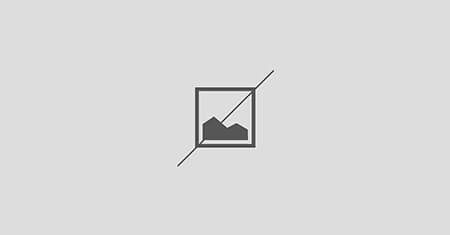Você precisa aprender sobre configuração de redes de computadores no linux, não tem computadores pra montar um laboratório e não quer utilizar o Cisco Packet Tracer? Veja agora como o Netkit pode te ajudar a avançar nos estudos.
O Netkit é um ambiente para a criação e realização de experimentos em rede com baixo custo e com pouco esforço. Ele permite “criar” vários dispositivos de rede virtual (roteadores, switches, computadores, etc.) que podem ser facilmente interligados, a fim de formar uma rede em um único PC. Equipamentos de rede virtual, mas que possuem muitas das características dos reais, incluindo a interface de configuração.
Instalação do NetKit
Serão necessários os arquivos:
wget http://wiki.netkit.org/download/netkit/netkit-2.8.tar.bz2
wget http://wiki.netkit.org/download/netkit-filesystem/netkit-filesystem-i386-F5.2.tar.bz2
wget http://wiki.netkit.org/download/netkit-kernel/netkit-kernel-i386-K2.8.tar.bz2
Extraia os arquivos utilizando o comando tar -xjSf:
tar -xjSf netkit-2.8.tar.bz2
tar -xjSf netkit-filesystem-i386-F5.2.tar.bz2
tar -xjSf netkit-kernel-i386-K2.8.tar.bz2
Após a extração, copie a pasta netkit para a home do seu usuário e acesse-a:
mv netkit ~
cd ~/netkit
Agora, precisamos exportar as variáveis para o .bash (ou .profile se você estiver usando o Mint)
export NETKIT_HOME=~/netkit
export MANPATH=:$NETKIT_HOME/man
export PATH=$NETKIT_HOME/bin:$PATH
Esse processo é importante pois diz ao sistema operacional onde estão localizados os arquivos do netkit (executáveis, documentação e pasta base).
Cheque a instalação:
./check_configuration.sh
Se a arquitetura do seu computador for x64_86, você dever problemas aqui, então siga os passos abaixo para habilitar a execução de executáveis 32-bit.
No Ubuntu e derivados:
sudo apt-get update
sudo apt-get install ia32-libs
sudo apt-get install libc6-i386
No Arch Linux e derivados
Acesse o arquivo /etc/pacman.conf, e retire o comentário das linhas referentes ao [multilib], deixando-o assim:
[multilib] Include = /etc/pacman.d/mirrorlist
Após esse processo, atualize os pacotes com:
sudo pacman -Syu
Feita a atualização, execute o check_configuration.sh novamente. Deve estar tudo ok agora.
Brincando com o Netkit
Ambiente com uma máquina virtual
vstart <nome da máquina> --<interface>=A
Se precisar que máquina virtual tenha comunicação com o pc real e acesse a internet, utilize:
vstart <nome da maquina> --<interface>=tap,<ip-pc-fisico>,<ip-pc-virtual>
Por exemplo: vstart pc1 eth0=tap,10.10.1.1,10.10.1.2.
Ambiente com várias máquinas virtuais
Podemos deixar as máquinas virtuais pré-configuradas para, ao subir, já ter todas as configurações definidas. Isso ajuda muito quando necessário utilizar uma rede virtual para testes.
Para configurar um laboratório virtual, vamos precisar da seguinte estrutura:
Criar uma pasta para armazenar os arquivos, por exemplo:
mkdir /home/<usuario>/labrede
Criar um diretório para cada máquina virtual a ser utilizada dentro do diretório criado anteriomente:
cd labrede
mkdir gw1 pc1 pc2 pc3 pc4 …..
Ainda dentro do /labrede, criar os arquivos:
touch lab.conf
touch gw1.startup pc1.startup pc2.startup pc3.startup pc4.startup
lab.conf
Este arquivo deverá conter as informações sobre quantas placas de rede a máquina virtual conterá:
###Configuração para varias maquinas virtuais LAB_DESCRIPTION="Laboratorio de testes - Samuel Barbosa" LAB_VERSION='1.0' LAB_AUTHOR="Samuel Barbosa" LAB_EMAIL="contato@smkbarbosa.xyz" LAB_WEB="smkbarbosa.xyz" gw[0]=tap,192.168.20.1,192.168.20.2 gw[1]="LinkLan" pc1[0]= "LinkLanGw" pc2[0]="LinkLanGw" pc3[0]="LinkLanGw" pc4[0]="LinkLanGw"
No exemplo acima, tenho uma máquina que servirá como gateway chamada gw1, configurei duas placas de rede, observe que a sequência das placas sempre inicia com 0. Já deixei configurado também a conexão com o pc real cujo os ips são: 192.168.20.1 para a máquina física e 192.168.20.2 para o gateway.
.startup
Nos arquivos .startup, serão colocadas as configurações básicas para inicialização da máquina virtual, no caso, as configurações de rede. Para os arquivos referentes às máquinas virtuais (pc1, pc2, pc3, pc4) o arquivo .startup contém:
#Configura rede ifconfig eth0 <ip do pc> route add default gw <ip do gateway>
Para o arquivo referente ao gateway, o arquivo contém:
#Configura rede ifconfig eth1 <ip do gateway na mesma faixa de rede dos pcs> route add default gw <ip definido para a maquina fisica> #Compartilha conexão no firewall iptables -t nat -A POSTROUTING -o eth0 -j MASQUERADE
Agora que você já tem os arquivos de configuração prontos, inicie o laboratório (lembre-se de estar dentro da pasta labrede ou a que você tenha criado):
$ lstart
SSH
Para acessar via ssh, é necessário definir a senha de root, porém, se você já quiser ir aprendendo sobre segurança no acesso, o recomendado é criar um usuário para acessar via ssh:
Criar um usuário no pc virtual que se quer acessar;
# useradd aluno # passwd aluno
Colocar o serviço do ssh para rodar:
/usr/sbin/sshd
É recomendado alterar a senha de root também:
passwd root
Agora você já pode testar a conexão com o comando ssh: ssh aluno@ip
Com isso, você já pode começar a montar o seu ambiente de estudo e testar as ínumeras possibilidades de gerenciamento de rede pelo linux.
Caso surja alguma dúvida com relação aos comandos, sugiro dar uma olhada no manual através do comando:
man vstart
man lstart
Boa sorte o/
Receba atualizações no seu e-mail!
Sobre o Autor